Best Features of Acer Predator X27
Finding a gaming monitor that fulfills all of the requirements you have for it might be difficult.
Martin Wilson
Aug 02, 2022
There is an easier way to use Handbrake if you don't have the time or patience to learn it. When you insert a DVD into your computer, VideoProc will instantly recognize the disc. Once the entire video has been ripped, it employs hardware speed up to swiftly convert it to several other patterns that includes MP4 and WAV.
It's also possible to target specific devices with the target format, such as Android phones, iPhones and game consoles. To ensure that you have a permanent digital copy of your favourite movies, VideoProc may even remove copy restrictions from your DVDs before you rip them.
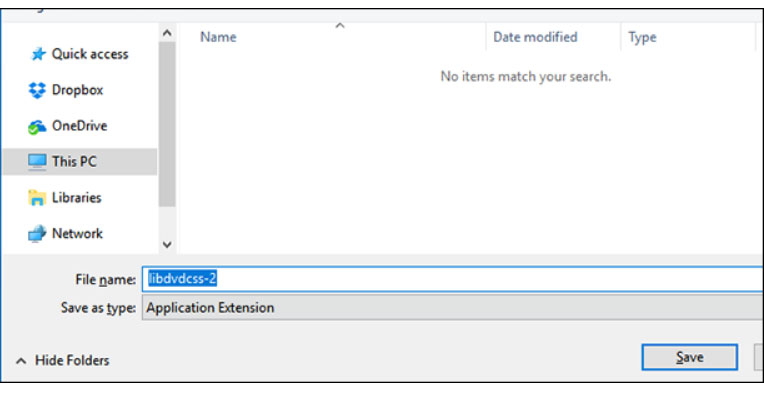
Handbrake is the primary software we'll be using to rip DVDs, and you can get a copy of it here. Aside from the fact that Handbrake is able to rip any DVD that is not being copy-protected anywhere, most DVDs purchased at a retail store are copy-protected.
Handbrake, for example, can't legally include the software needed to decode copy-protected DVDs because this is a legally murky area. As long as you're simply using this to view a movie on your computer and not running an illegal bootlegging operation, we swear we won't inform you if you download it separately.
We'll be utilizing libdvdcss, a free DVD player library. By doing this, Handbrake can decrypt and rip encrypted DVDs to your computer. Windows and Mac users have a somewhat different methods, so we'll break it down for each. Libdvdcss is installed, so you don't have to perform this every time you want to copy DVDs—jump to Step One when ripping new discs.
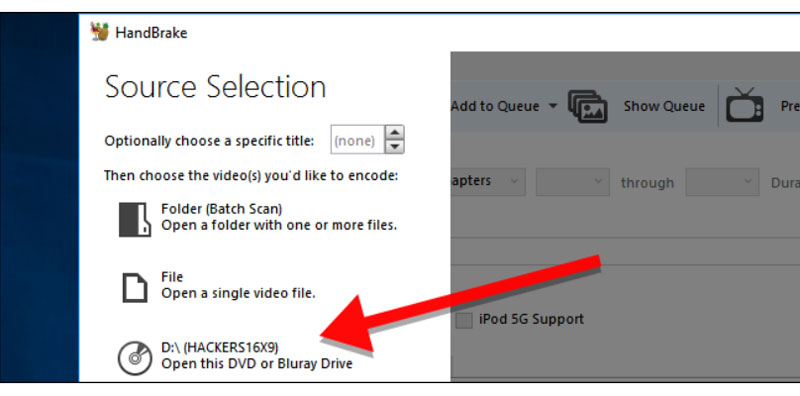
After you have libdvdcss installed, it is time to begin ripping your DVDs. Launch Handbrake, then from the sidebar that displays, select the DVD drive you want to use. Handbrake may take a few moments to finish scanning the titles on your DVD.
Please be patient while we finish out this procedure. It ought to take no more than a few seconds. If libdvdcss were not installed properly, an error message would appear, stating that the disc cannot be read at this location.
Do not be alarmed by the complicated window that Handbrake presents; most of this should be relatively straightforward. After your DVD has been opened, navigate to the "Title" selection box and select the movie whose title you wish to copy.
If you wish to rip any extra features or deleted sequences, you may change the destination you want to pull here. By default, Handbrake will pick the movie, but you can change it here if you wish.
You may even select the portions of the movie you wish to rip, in case you are just interested in a part of it. After pulling the video, go to the Destination section and click the Browse button to select the location where you want to save it.
The next step is to select the quality of the file that will be output by your program. The video will take up more space on your hard disc if it is of a better grade. The Picture, Video, and Audio tabs can adjust these settings if you are technically savvy; however, most users need to pick one item, a Preset.
You may choose from various Presets displayed along the right side of the Handbrake window. If you do not see this selection, you can enlarge the Handbrake window by dragging the corner of it until it appears.
There are default settings for almost anything that you could want, including iTV, Phones of Android, Play Station video game box, and a great deal more. Use one of the settings under "General" if you're viewing something on your computer.
"Fast" and "Very Fast" will have lower quality but will take up less space, whereas "HQ" and "Super HQ" will have more excellent quality but will take up more space. Choose the 480p setting to rip a DVD purchased in the United States.
The price of a DVD in Europe is typically 576p. If you're creating a DVD, you shouldn't choose higher settings like 720p or 1080p because they won't improve the quality of the movie and will make the file size more extraordinary.
After deciding the Title and Preset you want to use, click the Start Encode button at the top of the window. After that, have yourself a snack. You should be able to double-click on it after the ripping process is complete so that you may watch it. You might also add the movie to your collection if you have a movie library application installed on your computer, such as Plex.
Best Features of Acer Predator X27
Finding a gaming monitor that fulfills all of the requirements you have for it might be difficult.
Ways to Identify and Resolve Double-NAT Problems
Problems with the network may be frustrating, particularly if they prevent you from connecting to devices already linked to the network.
See in Detail: How to Find Every Troubleshooting Boot Mode On An M1 Mac?
It is also worth mentioning that Apple modified Intel Macs' boot options when it released the M1 Macs. What procedures have been eliminated, and how do troubleshoot modes and boot Modes work in M1 Mac.
Best Way to Turn iPad into a Proper Laptop
Is it possible to replace a laptop with an iPad? It is a pointless inquiry since the answer is so self-evident: yes, it is possible. It is possible to connect to the internet, it has a screen, and it can execute applications.
Privacy Policy | Terms of Use
Copyright © 2021.All rights Reserved.
Contact us at : [email protected]



