Ways to Use Google Voice On Your IPhone or Android Smartphone
You may use a Google Voice number to make phone calls, as well as send and receive free text messages, and manage your voicemail as if it were just another part of your email inbox.
Martin Wilson
Aug 13, 2022
We know that the transition from outright ownership of the software. However, there are certain advantages to be gained by using the subscription model. You won't need to mess around with product keys, downloads, or CDs at any point. You are provided with continuous updates, which may include fixing bugs, adding new features, or both. Microsoft's subscriptions also provide flexibility regarding the number of people and computers that may access a program. As a result, you won't have to worry about keeping track of many different copies of the same software.
It is not difficult at all to do a basic update. If you have access to a single PC, you may do the task using any of the tools included in your current Office suite. Launch Word, Excel, Outlook, or PowerPoint and go to the File menu. From there, click Account and then Update Options. Finally, choose Update Now from the submenu that appears. In Outlook, go to the File menu, click Office Account, click Update Options, and finally click Update Now. Then all you need to do is follow the on-screen instructions.
You must be 100 percent positive that you want to update your software before you click the Update Now button since doing so will take you immediately to the Internet and begin the update process. It will be quite difficult to stop it once it has begun. If you are unsure, choose View Updates first and go through the steps of reviewing your choices before moving forward. After the installation is complete, you can personalize the icons on your desktop and start the apps. As soon as you launch the first Office application, you will be prompted to enter the new product key. This key, which comprises 25 letters and digits (also known as alphanumeric), connects your computer to your purchased license.
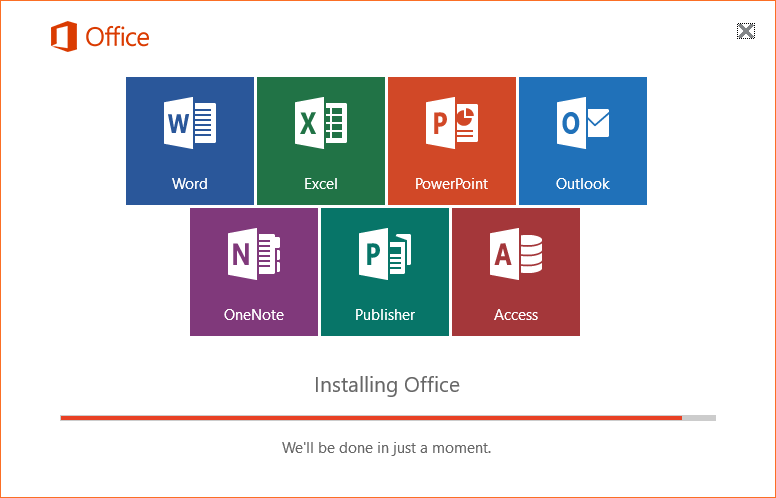
If you would rather update straight from Microsoft, you may do so by navigating to the https://www.office.com/ website. Go to the Welcome to Office 365 menu and choose Sign In to get started. Microsoft will find your Account, determine the versions already installed on your computer, and then provide you with a list of options to choose from (to purchase or rent). Alternately, you may choose the Get Office option. The product sales screen loads, and under the For HOME tab, it offers the available alternatives for you. To see the available business choices, choose the tab labeled For Business.
Because it is "not really an upgrade" but rather another purchase, Microsoft does not care about the previous software versions installed on your system. The only information relevant to this decision is whether or not multiple versions of the software can run simultaneously on your system.
Microsoft strongly recommends against using multiple versions of their software for various reasons. There are compatibility problems between several system files, particularly with Outlook: The older version is missing some files, and certain functionality since the current version has deactivated some features and rewritten some files, leaving the older version without those files. Because of changes made to or the removal of certain instructions, it is possible that any version will not work properly.
You may access the Microsoft Store app on your machine by clicking its icon in the taskbar. After successfully logging in, you will be sent to the Microsoft Official Home Page. The product sales screen will open once again if you click the Choose Your Microsoft 365 button in the bottom left corner of the page. It will show the For HOME and For BUSINESS tabs, each containing price information for a different combination of goods.
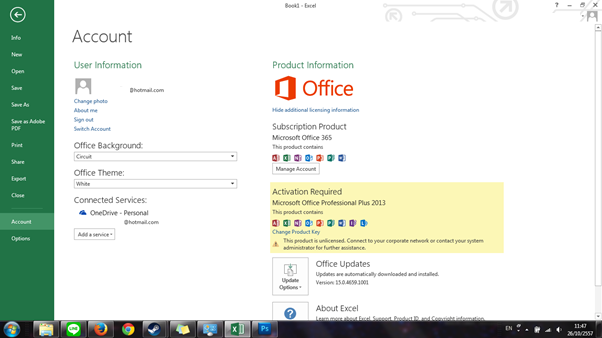
Your files, documents, spreadsheets, and other data will remain unaffected by any updates or upgrades to the Office programs you have installed. Even if they did, every one of Microsoft's products has choices compatible with older software versions. However, before making any modifications to your Outlook application, you should create a backup of the.pst file associated with Microsoft Outlook. It is possible to find this file in any one of the following locations:
You also can create a backup of the.pst file in the form of a Comma Separated Values, or CSV, file, which is compatible with Excel and any database. After installing the latest Update, go to the File menu and choose Open &'' Export >'' Import/Export. To restore your Outlook files, click the Next button, pick either Comma Separated Values or Outlook Data File (.pst), and follow the on-screen instructions.
Ways to Use Google Voice On Your IPhone or Android Smartphone
You may use a Google Voice number to make phone calls, as well as send and receive free text messages, and manage your voicemail as if it were just another part of your email inbox.
How to Change the Orientation of iPhone Photos When Cropping Them
"Landscape" orientation, in which the picture is broader than tall, is most common while photographing. "portrait mode," on the other hand, is required for some photos that are taller than they are broad. Portrait mode, on the other hand, may make a waterfall or a soaring pine tree look even more stunning than they would in landscape mode.
6 Best Dash Cam to Get in 2022
In addition to capturing what's happening in front of you, some dash cameras will go even farther. Driver assistance systems warn you when your car is drifting out of its lane or getting too near another vehicle. In an accident, you may also use this method to call local authorities and let them know where you are.
Best Features of Acer Predator X27
Finding a gaming monitor that fulfills all of the requirements you have for it might be difficult.
Privacy Policy | Terms of Use
Copyright © 2021.All rights Reserved.
Contact us at : [email protected]



