Ways to Lock Down Your iPhone Lock Screen
Your iPhone's lock screen contains a wealth of sensitive data and management options, ranging from alerts for text message notifications to wireless network configurations.
Bethany Walsh
Jun 27, 2022
With the release of iOS 13, Apple improved the in-built photo editing features accessible on iPhones and iPads. Additionally, the user interface for editing photos was revamped to make it simpler to make changes to your images.
This post provides a quick introduction to the new picture editing interface available in the stock Photos app by examining how you may crop, rotate, and straighten your images in an extremely short amount of time.
Launching the default Photos app on your iPhone or iPad is the first thing to do. Once the program is open, use the Photos tab (shown on the first screen below) to choose a photograph from your photo library by tapping on it.
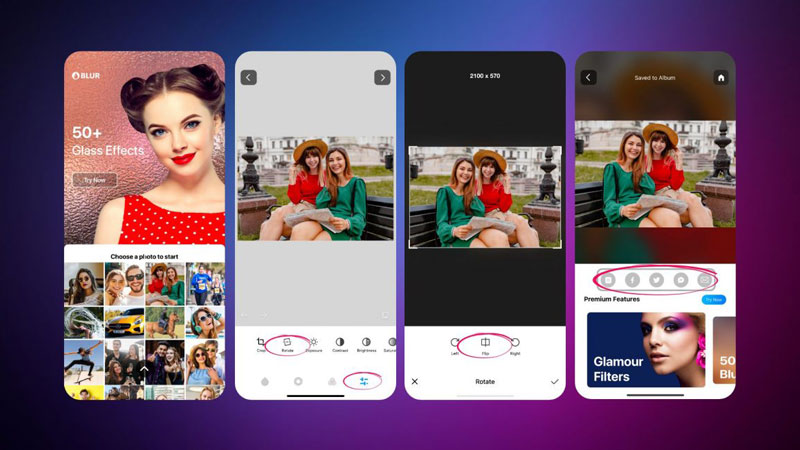
You don't often end up with a picture that's perfect in every way. If your captured moment is wrecked by an uninvited photobomber or interrupted by a wayward finger on the lens, it may not be easy to have your images turn out less-than-perfectly. Seeing your photos turn out less-than-perfectly can be annoying.
Your prized (or not-so-treasured) photos may be cropped and rotated with ease thanks to the collection of helpful tools that come standard on every Apple device.
• To begin cropping your images, you first need to open the Photos app on your iPhone or iPad. This is a prerequisite for the cropping process. This is where your photographs are saved whenever you snap a picture with either of these devices.
• First, locate the picture you want to edit, then double-tap it to open it.
• After that, you should navigate to the top right corner of the screen and click the Edit button there.
• This will offer various advanced editing options, but you want to pick the Crop button in the bottom menu (in portrait mode, it's the spinning box symbol on the screen's rightmost side).
• Once you have picked the Crop tool, you will be able to tap and drag the corner handles and the boundary surrounding the picture. You can use these to adjust the image size to be whatever you want it to be.
• When you are through making adjustments, hit the Done button to save your work. You are free to enter and exit the crop menu as many as you like, and there are helpful options labeled Reset and Revert available to you in case you ever want to begin editing from the very beginning.
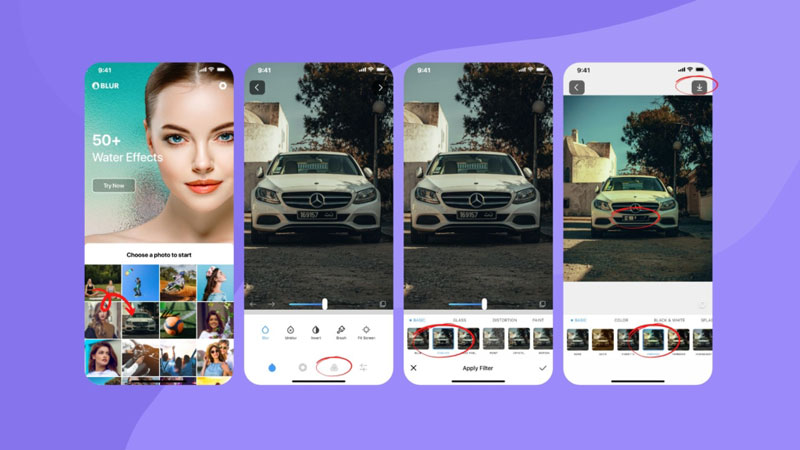
• On your iPhone or iPad, you may rotate photographs by repeating the steps necessary to access the cropping option on a specific image. These processes are described above.
• You'll find a button labeled "Mirror" and another labeled "Rotate" in the upper left-hand corner of the screen. Simply tapping the Rotate button will cause your image to rotate to the left by ninety degrees, and you may keep doing this until you reach the desired level of rotation. If you wish to reflect your image along a vertical axis, you may utilize the mirror function to do it, which is another valuable feature.
• When you are through making adjustments, hit the Done button to save your work.
The "landscape" orientation, in which the picture is broader than it is tall, is the one that is used by the vast majority of individuals who snap pictures. However, some photographs must be taken in "portrait" mode, producing images that are proportionally longer than broad. If you were to take a picture of anything like a waterfall or a tall pine tree, you could find that the result looks much better in portrait mode than in landscape mode.
It should be no surprise that iPhoto does not care how you take pictures. However, it is aware of which tools belong to which category and adapts the operation of specific tools according to the picture's orientation. This would apply when editing a photo, for example, and using the Crop tool. If you are editing a photo in portrait mode and select a fixed ratio from the Constrain option, then the Crop tool will crop the photo in portrait orientation. If you follow the identical steps with a landscape shot, the Crop tool will function in landscape orientation instead of the portrait position.
But what if you have a portrait photo that you want to crop to a set ratio horizontally or a landscape shot that you want to crop to a defined ratio vertically? However, when this does occur, it can be quite irritating to identify the appropriate crop area because it happens so infrequently.
The crop menu has various options that might come in handy. To get the most out of your viewpoint, you could discover that you need to align your image vertically or horizontally. This is especially the case with photographs shot of buildings or the surrounding countryside.
Ways to Lock Down Your iPhone Lock Screen
Your iPhone's lock screen contains a wealth of sensitive data and management options, ranging from alerts for text message notifications to wireless network configurations.
Ways to Upgrade from Office 2010 To Office 365
Since Microsoft has announced that it would no longer provide support for Office 2010, If you want to keep things the way they've always been done, you can technically still purchase Office 2019 as a stand-alone package.
Things to Consider While Switching from Android to IPhone
The process of escaping Google's ecosystem and all the many phones it offers will include a few challenges, but there is no need to be concerned since we have the answers.
Ways to Use Google Voice On Your IPhone or Android Smartphone
You may use a Google Voice number to make phone calls, as well as send and receive free text messages, and manage your voicemail as if it were just another part of your email inbox.
Privacy Policy | Terms of Use
Copyright © 2021.All rights Reserved.
Contact us at : [email protected]



