Ways to Identify and Resolve Double-NAT Problems
Problems with the network may be frustrating, particularly if they prevent you from connecting to devices already linked to the network.
Martin Wilson
Aug 15, 2022
What do you think is the most important new feature included in that update? The Your Phone app makes it simple to transfer content between a desktop computer and a mobile device. Photos may be transferred from a mobile device to a computer using the window method. You may also transfer web pages from a phone to a computer, where they will either open instantly or be stored in the Action Center to be accessed later. The Timeline from your computer can also be viewed on your phone, even though this feature is still considered in beta.
The feature considered to be the coolest of them all is Screen Mirroring, which displays your smartphone's screen on a computer and allows you to interact with it there. However, if you have an Android phone, Microsoft announced this week that you would be able to get alerts from phone applications through the Your Phone program that is installed on your personal computer. (Opens in a new window)
Apple is very protective of its ecosystem, which makes it difficult for Microsoft to provide the same features on iPhones. Android is far more adaptable than iOS, to the point where you can even use a separate Launcher app to change the home screen on your phone. Microsoft uses this openness to give some outstanding connectivity between the worlds of mobile and desktop with the help of their product called "Your Phone."
After you have updated to the October 2018 version of Windows 10, the Your Phone app should automatically be installed on your personal computer (if it isn't, you may download it from the Microsoft Store). Launch it on your computer, and sign in using the credentials associated with your Microsoft Account. After entering your mobile number, the application will send a text message to the phone with a link to the Your Phone companion application.
The text message sent to your phone contains a link to the Your Phone Companion app, which can be swiftly downloaded from the Google Play store by following the instructions provided in the text message.
Launch the Microsoft app on your phone and sign in using the same Microsoft account you used to sign in to your computer. Give the app permission to view your photographs, files, text messages, and voice calls by giving it the appropriate permissions.
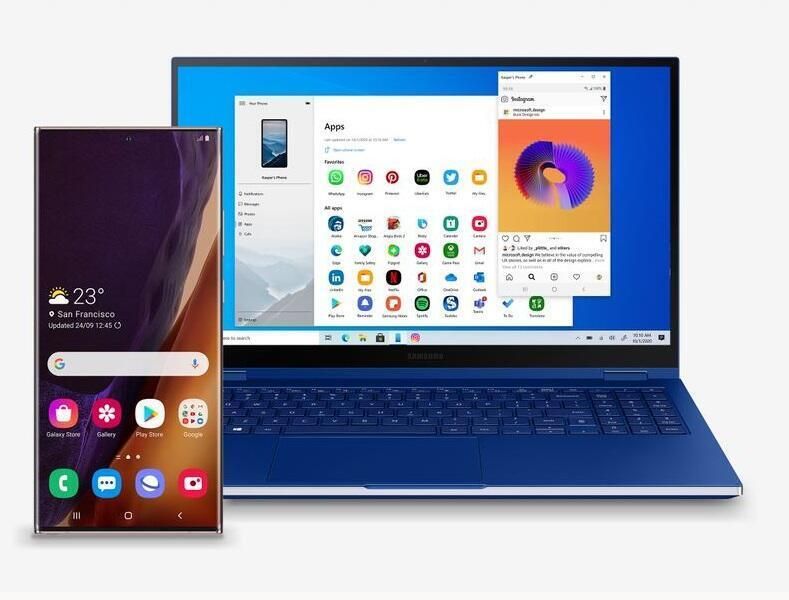
To make the Your Phone PC software display photographs and text messages from your phone, go to the app's Settings menu and turn on the buttons that are located underneath the headings Photos and Messages. After that, a notice will be sent to the phone inquiring about the necessary permissions to act.
Voilà! When you snap a picture with your phone, it will automatically upload to the "Your Phone" app on your PC a few seconds later. When you double-click the picture tile, the Photos app will open and display the photo. It's saved in a cache folder that's not particularly easy to get to, but you can save it from the Photos app and even drag the thumbnail into another program, like Word, if you want to. This worked; however, the picture shown was inverted, a problem that often occurs with photo and video editing tools. For this to function, you will need to be connected to Wi-Fi. However, it does not have to be the same Wi-Fi network as your phone.
Since you have previously enabled Message sharing under Settings, all you need to do now is go to the Messages tab inside the Your Phone app that is installed on your personal computer. You'll see that the status of this feature is currently set to beta. Once again, you must ensure that the app sends a notification to the phone to provide permission for messaging. The Your Phone app on your computer will display your text conversation history after it has been confirmed that you have given the phone permission to do so.
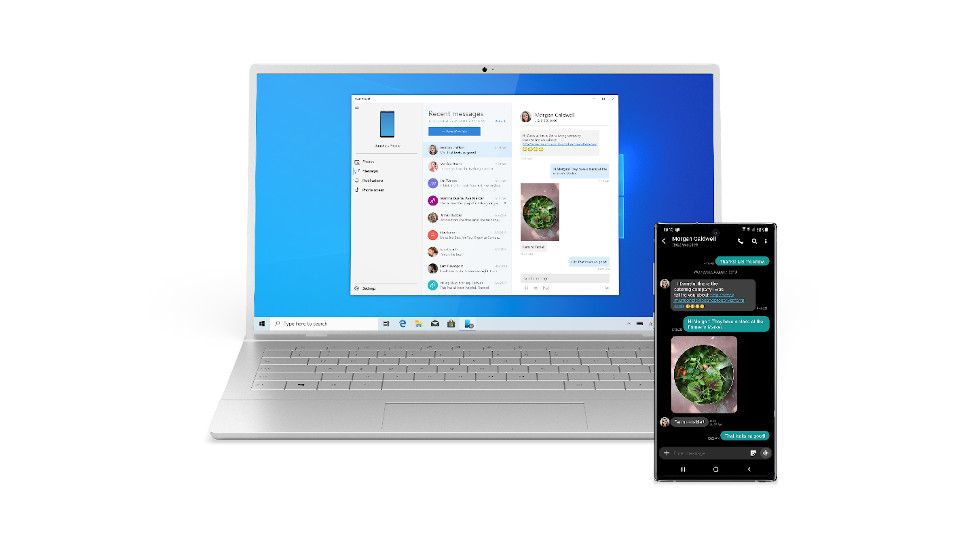
The Windows Timeline, introduced with the April 2018 Update, replaces the Task View and displays numerous desktops and tiles that highlight your recent surfing history and applications you've recently used. It has been of great use to me in locating a website page or document we have visited during the last few days.
Ways to Identify and Resolve Double-NAT Problems
Problems with the network may be frustrating, particularly if they prevent you from connecting to devices already linked to the network.
Ways to Use Google Voice On Your IPhone or Android Smartphone
You may use a Google Voice number to make phone calls, as well as send and receive free text messages, and manage your voicemail as if it were just another part of your email inbox.
Ways to Upgrade from Office 2010 To Office 365
Since Microsoft has announced that it would no longer provide support for Office 2010, If you want to keep things the way they've always been done, you can technically still purchase Office 2019 as a stand-alone package.
Review of the AMD Radeon HD 7970 GHz Edition
For the past three months, NVIDIA's GeForce GTX 680 has been the fastest single-GPU video card on the market, receiving great reviews and several editor recommendations. For the first time in a long time, NVIDIA not only defeated AMD on raw performance but also achieved the holy trinity of video card competition—higher gaming performance, better power consumption, and a cheaper price.
Privacy Policy | Terms of Use
Copyright © 2021.All rights Reserved.
Contact us at : [email protected]



